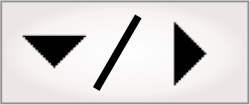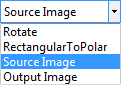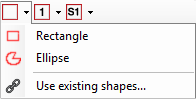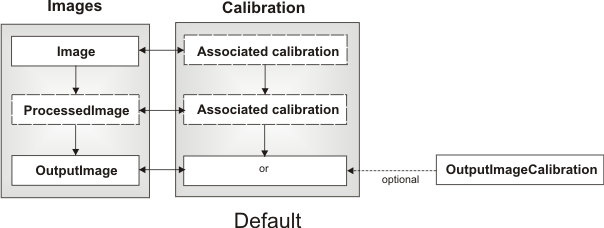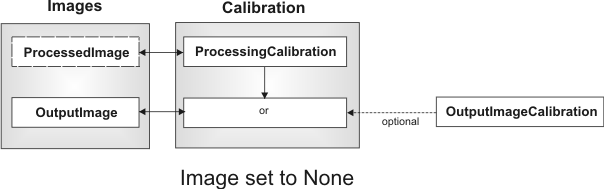The ImageProcessing step applies
one or more operations on one or 2 source images and produces a
single output image of a specified size and type.
The following procedure provides a basic methodology for using
the ImageProcessing step.
-
Set the Image
property. This image will be used to initialize the working buffers
ProcessedImage
and the OutputImage. See the
Images and calibration subsection of this section for more
information.
-
Set the Width
and Height
properties if you need the step's output image to have a different
size from the first source image that is used. A different size
image is typically needed for geometry and polar operations.
-
Set the Number of
bands. For more information, see the
Dealing with color images section in
Chapter 2: Building a project.
-
Set the OutputImage Type if it
differs from the first source type. Types such as Signed16Bits are used to
avoid overflows when subtracting 2 8-bit images. If the sign of the
difference is not important, you can use the SubtractAbsolute operation
and remain with 8-bit images. Unsigned16Bits is used to
accumulate a sum or the multiplication of 8-bit images without
overflow.
-
If your images will be more than 8 bits, see the
Displaying images with more than 8-bits section in the
Display view reference chapter for more information.
-
Some Matrox Design Assistant steps require an 8-bit image as
their input. If intermediate operations have produced an image with
a data depth of 16 bits, you might need to remap the image back to
8 bits. To do so, use the
WindowLeveling or Shift
operations.
-
Click on the Add button to select a new
operation to add to the list. Operations are grouped by category. A
short description of the operation is provided when you select
it.
-
Operations are appended to the end of the step's list of
operations. You can change their location by using the up and down
arrows.
-
For a description of each operation, see the ImageProcessing step
operations section later in this chapter. For more examples,
see Common tasks
using the ImageProcessing step.
-
Optionally,
specify a region on which to operate on.
-
The checkboxes next to each operation can be used to enable or
disable an operation temporarily while experimenting with different
approaches.
By default, the source for each image processing operation will
be the output image of its predecessor in the list (ProcessedImage). However,
you can specify the source image of a step to be any image in the
project by linking it.
As an optimization, in situations where you do not need to
initialize ProcessedImage and
OutputImage (for
example all pixels in the output will be set by one of the
operations, overwriting any initial values), then you can set
Image to
None and the
initial copy will not be done. Alternatively, enable ClearImage to set the
image's pixel values to zero.
Regions of interest (ROI) can be used to specify the portion of
an image which the operation should work on. Matrox Design
Assistant allows you to specify whether to use the same region for
the source(s) and destination, or whether the source and
destination will have independent regions. Each operation can have
independent regions.
You can specify the regions either interactively or by providing
its coordinates. See the
Search regions section in
Chapter 2: Building a project for more information on how to
specify regions.

 Defining a
region interactively
Defining a
region interactively
To specify the region interactively, you can use the region
related toolbar buttons; for example:
Specifically, you can:
-
Click on the Draw
global step region ( ) toolbar button to use the same region for both
source(s) and destination for all operations, unless it is
overridden. This is the default region for all the sources and
destinations in the step and can be overridden by the other types
of regions.
) toolbar button to use the same region for both
source(s) and destination for all operations, unless it is
overridden. This is the default region for all the sources and
destinations in the step and can be overridden by the other types
of regions.
-
Click on the Draw
source and destination regions ( ) toolbar button to override the region specified
by the Draw global
step region toolbar button for the specific operation. With
this option, the same region of the image is used for source(s) and
destination, but only for the selected operation.
) toolbar button to override the region specified
by the Draw global
step region toolbar button for the specific operation. With
this option, the same region of the image is used for source(s) and
destination, but only for the selected operation.
-
Click on the Draw
destination region ( ) toolbar button when you need a different region
for source and destination. For example, use this option when
geometry operations affect the size of the region, to compensate
for a displacement between 2 source images (alignment), or to
collage portions of image into one final image.
) toolbar button when you need a different region
for source and destination. For example, use this option when
geometry operations affect the size of the region, to compensate
for a displacement between 2 source images (alignment), or to
collage portions of image into one final image.
In the ImageProcessing step, you
cannot use a Fixtured rotated rectangle.
Instead, you can use the
ImageCorrection step to rotate the pixels instead of
rotating the ROI. The difference between the
ImageCorrection step and the ImageProcessing step
Geometry Rotate
operation is that the
ImageCorrection step preserves the correct coordinate
locations for objects in the transformed image.
By default, the step's input image and its associated
calibration are used to initialize the data and provide the
calibration for the internal buffer called ProcessedImage and the
OutputImage.
ProcessedImage
is the default Source 1 for each operation that is added, hence
chaining each operation to the result of the preceding one.
By default, the calibration associated with the OutputImage will be the same
as for ProcessedImage. In some
cases, for example after geometric operations, pixel values are
"moved" to the new image locations and it might be necessary to
modify the calibration. The OutputImageCalibration
property can be used to specify another calibration which will be
associated at the end of the step's execution. See the
Chapter 30: Calibration chapter for more information.
However, if you are working with calibrated images, and
Image is set to
None, you must
specify which calibration should be initially associated with
ProcessedImage
by specifying the ProcessingCalibration
property.
Note that this input is only visible in the
Properties pane when Image is set to None.
The output image of the ImageProcessing step can
have 1 band or 3 bands. By default, it has the same number of bands
as the first image it processes.
If you are converting from 3 bands to 1 band using the
Copy and Convert
option from the Operation category (for
example, converting RGB to the L band in HSL), set the number of
bands to 1. If you change the size or the type of the output image,
or if the Convert operation is not the
first enabled operation, you will have to explicitly set the 3-band
image you need to convert as the source on the Convert operation. In these
cases, the default Source 1 value ProcessedImage, will cause
an error.
If you want your processing to affect only one band, set the
DestinationBand
input independently for each operation. The possible values for the
DestinationBand
input are 1, 2, 3, or AllBands. For an RGB image, setting
DestinationBand
to 1, 2, or 3 will affect the Red, Green, or Blue band,
respectively. For an HSL image, it will affect the Hue, Saturation,
or Luminance band, respectively. This input is not available when
the output image number of bands is explicitly set to 1.
You can also convert a color image to grayscale by performing a
principal component projection. For more information, see the
Projection
subsection of the ImageProcessing step
operations section later in this chapter.