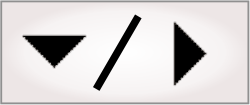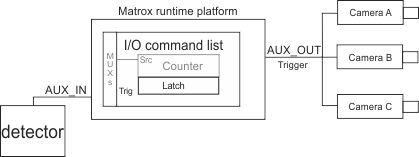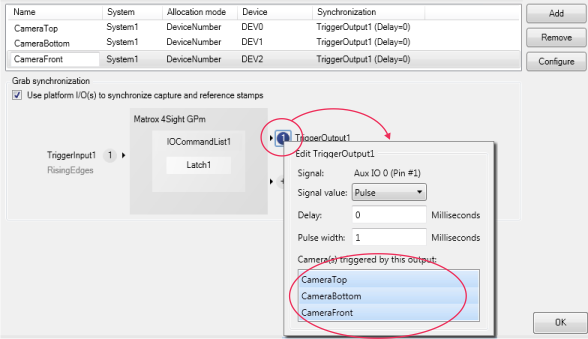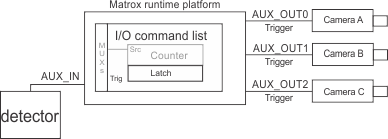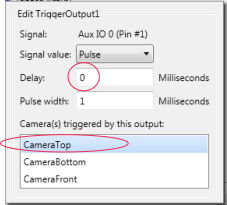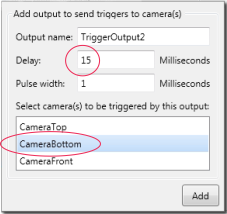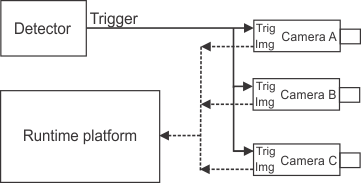Using multiple cameras
You can have a project that uses multiple cameras on a PC runtime platform. Each physical camera used by the project is associated with its own image queue, allowing acquisitions to occur simultaneously. However, processing is typically done sequentially. For more information, see the Multi-buffering with image queues subsection of the Grab timing section earlier in this chapter. Typically, projects with multiple cameras acquire multiple images of the same object from different angles or at different points along a conveyor.
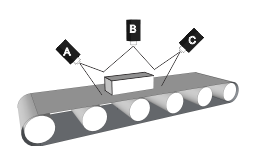
There are several ways to configure your project to acquire images from multiple cameras:
-
If triggering from a PLC with Quick Comm, the PLC can trigger up to 8 cameras. See the Set Quick Comm to trigger acquisition automatically subsection of the Procedure for communicating with controllers section in Chapter 41: Quick Comm protocol and PROFINET and EtherNet/IP steps.
-
If triggering from a PLC without Quick Comm, or using a message from the SerialPortReader step or NetworkReader step, to initiate the grab, see the Grabbing multiple images using a PLC trigger without Quick Comm subsection of this section.
-
If triggering from an auxiliary input signal (discrete input) with the Matrox Advanced I/O Engine, see the Grabbing with the Matrox Advanced I/O Engine subsection of this section. Triggering multiple cameras with an auxiliary input signal is best managed with the Matrox Advanced I/O Engine (such as, on a Matrox 4Sight GPm).
-
If triggering from an auxiliary input signal (discrete input) without the Matrox Advanced I/O Engine (such as, when using a non-Matrox PC platform), see the Grabbing without the Matrox Advanced I/O Engine subsection of this section.
You can potentially design and simplify certain applications that require multiple cameras using multiple independent projects, and then run the projects simultaneously. For more information, see the Multiple cameras subsection of the Developing multiple projects to run simultaneously section in Chapter 60: Running multiple projects on a runtime platform.