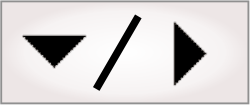
- - or -
Procedure for adding and managing variables
The following procedure provides a basic methodology for adding and using variables:

 Add a variable
Add a variable
To add variables, perform the following:
-
When the Flowchart tab is active, access the Manage Variables dialog using the Flowchart menu or right-clicking inside the Flowchart view, and selecting the Manage Variables... context menu item. You can also access the Manage Variables dialog from the Store step's Configuration pane.
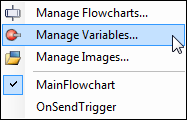
The Manage Variables dialog displays a list of all variables that you have defined in the current flowchart. This list is empty if you have not yet defined any variables.
-
Click the Add... button.
-
Set the variable's Name.
-
Set the variable's Type. Possible types are: Numeric, String, Boolean, Image, Fixture, Timestamp, Numeric array, String array, Boolean array, Image array, Point array, Timestamp array, Object array, or Step. For information on arrays, see Chapter 27: Using arrays. For information on other variables types, see the Data types section in Appendix A: Expression syntax.
-
Set the variable's Reset Point. This specifies if and when the variable is reset to its initial value. By default, Reset Point is set to NeverReset. If you want to reset the variable, you can do so at the beginning of the inspection or flowchart, by setting Reset Point to InspectionStart or FlowchartStart. For more information on a variable's lifetime, see the Lifetime section later in this chapter.
-
Set the variable's Persist property. Possible types are: Do not persist, Persist per recipe, and Persist. For more information about persistence, see the Persistence and the SavePersistentData step section in Chapter 57: Persistence.
-
Set the variable's Initial value. This specifies the value with which to initialize the variable.
Variables are initialized in one of 2 ways, depending on their type. Numeric, Boolean, String, Numeric array, Boolean array, String array, and Point Array type variables can be initialized in the Manage Variables dialog or by using the Store step. Image, Fixture, Timestamp, Image array, Timestamp array, and Object array type variables can only be initialized from the Store step. For more information, see the Set variables with the Store step subsection of this section.
Note that string arrays must be enclosed in the evaluate-to-string operator ({}).
If you choose to add an Object array type variable, you must also choose the Object type before adding the variable to the flowchart. Similarly, you must choose the Object type for a Step-type variable (for example, the IntensityChecker step).
-
Set the variable's description. This description will be displayed in the Configuration pane of the Store step, and also when you select the variable for a SetVariable button in the operator view. Note that the SetVariable button can set variables in subflowcharts, as well as in the main flowchart.

 Bind a
variable to the operator view
Bind a
variable to the operator view
You can bind the value of a variable directly to an input element in the operator view. This allows an operator to add or change the value of a variable without the use of a Store step, discussed below.
You can create a new variable and automatically bind it to an input element. While in the Configuration pane of a selected input element, click on the + button next to the Bound Variable text box. A variable of the appropriate data type will be set up and bound to the element. For more information about input elements, see the Configuring input elements section in Chapter 50: Customizing the operator view.
Alternatively, you can bind an existing variable to an input element by entering the variable name in the Bound Variable text box in the Configuration pane of the input element found in the operator view. A list of available variables with compatible data types is available in the dropdown menu.

 Set
variables with the Store step
Set
variables with the Store step
You can use a Store step's Configuration pane at any point in your flowchart to change the values of variables in a flowchart.
Note modifications made to persistent steps by a Store step are only saved when your project terminates correctly, or when a SavePersistentData step is executed.
You can also click on the plus button in this pane to create a new variable. To see this button, ensure that the Add... arrowhead, located at the top-right of the Configuration pane, is pointing right (extended view).
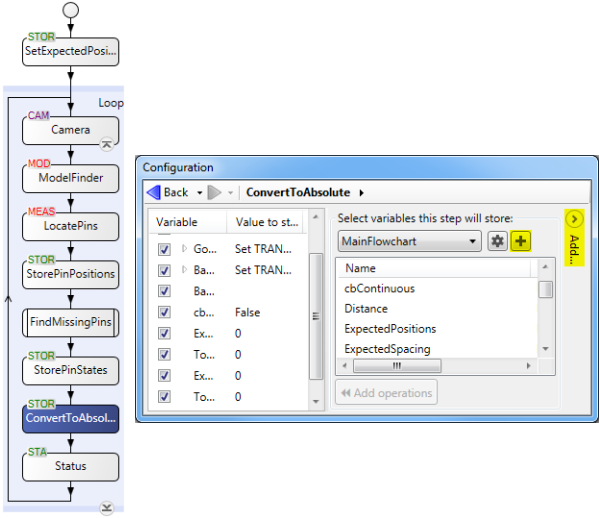
To activate the Manage Variables dialog and edit variables, click on the gear button, which is next to the plus button. Clicking on a variable activates the Add operations button, which allows you to modify the variable directly. You can specify the value to store, either by selecting it from the dropdown list (the options depend on the variable) or by linking to a value. With the Link editor, you can link the variable to the output of a step, and with the Advanced editor you can enter an expression that is evaluated when the Store step is run. The result of the expression is then stored in the variable.
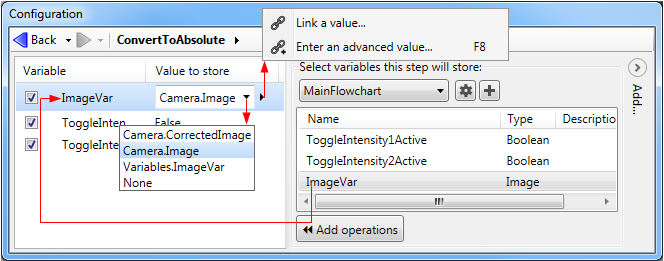
Clicking on the Add... arrowhead, located at the top-right of the pane, will show a collapsed view (arrow head pointing left). At this point, you can click on the related buttons to delete variables, or reorder them, if you have more than one. Variables at the top of the list have a higher priority (they are modified/set first).
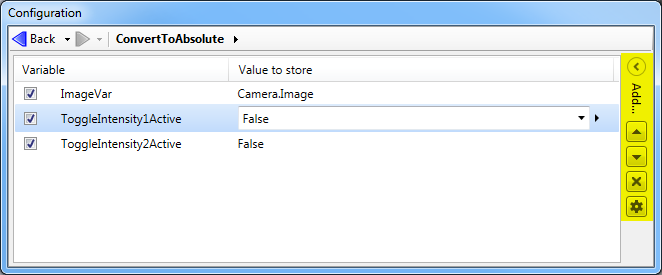
You can also use the Store step's Configuration pane to add and modify array type variables (for example, with array operations). All variables can be enabled (conditionally enabled) or disabled by clicking the checkbox next to the variable name. This indicates whether the variable will be set when the step runs.

 Using
variables in expressions
Using
variables in expressions
Note that whenever you type an expression in the Advanced editor, you can refer to any of your existing variables. To do so, click on Link and then click on Variables. This lets you choose which variable (or variable's property) to include in your expression. This has the same effect as typing Variables.<Variable_name> to refer to the variable, where <Variable_name> is the name given to the variable. For example:
-
The expression Variables.myNumber*100 returns the value in variable myNumber multiplied by 100.
-
The expression Variables.myImage.SizeX + 10 accesses the SizeX property of the variable myImage, and returns its value plus 10.

 View a
variable's value(s)
View a
variable's value(s)
To view the results of a Store step, run your flowchart to the selected Store step and access the Results pane to see the values stored in each variable.
You can also view the current value of any variable at any step in your flowchart by accessing the Quick Evaluate pane. This is especially useful when debugging. For more information, see the Quick Evaluate pane section in the Panes and editors reference chapter.
To update the value of a variable after making changes to a Store step, rerun the selected Store step.