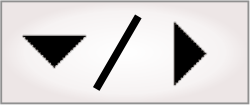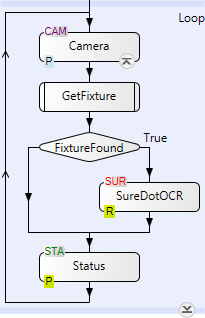Persistence means that modifications made to a value at runtime
will be saved and used next time the project is run. Even if you
shut down and restart your runtime platform, persistent steps,
variables, and platform configuration settings keep their
values from the previous execution. Values that are not persistent
are re-initialized every time the project is started.
Steps that change between recipes are always persistent. In
addition, the following are persistent by default:

 When
persistent data is saved
When
persistent data is saved
Most changes to persistent data are saved immediately after they
occur. However, changes made via either a Reconfigure
step or a
Store step are only saved when your project terminates
properly, or when a SavePersistentData step is
executed. If these steps make essential changes at runtime, you
should use a SavePersistentData step to
save these changes immediately afterwards to prevent data loss in
the case of a power failure.
Executing the SavePersistentData step can
take a significant amount of time. The time required scales with
the total number and complexity of persistent steps and variables
in your project. For example, if your project contains many models
defined in persistent
ModelFinder steps, saving persistent data can take several
seconds. For this reason, you should not use the SavePersistentData step in
time-critical flowcharts, such as those which handle
inspection.

 Modifying
persistence
Modifying
persistence
You can manage which variables are persistent from the
Manage Variables
dialog, accessible from the Flowchart menu.
You can manage which platform configuration settings are
persistent from the
Platform Configuration dialog. Click on the Alternate options button
 to the right of a platform configuration setting and
modify the setting's persistence using either the Persistent or Persistent per recipe
option. If the persistence options for a platform configuration
setting are greyed-out, that setting cannot be persistent.
to the right of a platform configuration setting and
modify the setting's persistence using either the Persistent or Persistent per recipe
option. If the persistence options for a platform configuration
setting are greyed-out, that setting cannot be persistent.
Steps that are persistent are identified with a 'P' in the
flowchart. Steps which vary between recipes, and are therefore
persistent, are identified with an 'R'. The persistence of a step
can be changed using the Persistent and Persistent per recipe
context menu items in the
Flowchart Step context menu.

 Re-deploying projects
with persistent data
Re-deploying projects
with persistent data
Persistent data on your runtime platform is deleted when you
delete your project, or when you re-deploy it. If you need to
modify a deployed project while retaining the persistent data
already on your runtime platform, you must connect to your runtime
platform and download the data. To do this, you can either:
-
Open the project in Matrox Design Assistant and use the
Import All
Recipes and Synchronize All Recipes
buttons in the Recipes
pane. This will import and synchronize all recipes and other
persistent data of this project from your runtime platform to your
development computer.
-
Import the entire project from your runtime platform using the
File Import
Project menu item.

 Resetting
persistent counters
Resetting
persistent counters
One common use for persistence is retaining counter values
between runs of a project. You can reset the count of a
Status step, a
Counter step, or an
ImageWriter step using the
ResetCounters step. The
Status steps,
Counter steps, and
ImageWriter steps in your project will be listed with
checkboxes in the
ResetCounters step's
Configuration pane. Selecting a
Status step will reset its pass count, fail count, error
count, and total count. Selecting a
Counter step will reset its count. Selecting an
ImageWriter step will reset its numbered file counter to
the start index.
You can reset counters in the operator view by
binding a button to a
ResetCounters step, or to a subflowchart containing a
ResetCounters step. Using a subflowchart will guarantee
that the counter reset does not happen in the middle of an active
inspection.

 Using the
Reconfigure step
Using the
Reconfigure step
Any step that is the target of a Reconfigure
step is persistent by default. If a Reconfigure
step reconfigures another step when executed at design-time, it
permanently overwrites the step's previous values.
You would typically use the Reconfigure
step to make modifications which would otherwise require multiple
expressions to construct, such as those which involve working with
individual pixels of an image. For example:
You can also use the Reconfigure
step to modify a step's linkable inputs.