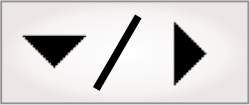
- - or -
Buttons
You can configure a Button element to perform several different actions, many of which can be executed simultaneously upon a single operator click. The actions can be grouped into 3 categories of functionality: flowchart actions, platform actions, and operator view actions. Adding an action will create a new configuration tab for that action in the Configuration pane. The behavior and configuration of these actions is described below.
To configure the Button element, perform the following:
-
Click on the Button element in the operator view. Set the Button text property to the text that you want to display on the button.
-
Set the enable condition, if not always enabled. For more information, see the Conditionally enabling an input element subsection of the Configuring input elements section earlier in this chapter.
-
Use the MANAGE ACTIONS page to manage what the Button element will perform when clicked by the operator. Descriptions of all actions can be found below.

 Flowchart
actions
Flowchart
actions
Flowchart actions allow you to control the execution of the flowchart, set variables in the flowchart, reset the Pass/Fail elements, and submit data from the operator view to the flowchart.

 Execute
Flowchart
Execute
Flowchart
Like other elements, a button can be set to execute a specified flowchart (which can be referred to as an event-triggered subflowchart). You can select an existing flowchart name from the dropdown list in the EXECUTE FLOWCHART tab. You can also create a new flowchart by clicking the Plus button next to the dropdown list. Edit the new flowchart by clicking on the Show flowchart button.
For more information about executing flowcharts, and actions in general, see the Events and actions section in Chapter 2: Building a project.

 Set Variable
Set Variable
The Set Variable action stores a specific value or expression in a variable, or sends a value or expression to a step input.
To store a value or expression to variable, select the Variable name or create a new variable by pressing the adjacent Plus button. You can also click on the Manage Variable button to create new variables and edit existing ones.
To send a value or expression to a flowchart step input, click on the arrow to the right of the Variable name dialog, and select Link a value. Select In from the menu on the left, and navigate the presented tree structure to the step and the input to set.
Enter the specific expression or value that you want to be stored in the variable or sent to the input in the Variable value field.

 Reset Counters
Reset Counters
The Reset Counters action resets all PassFail elements to the state that they were in at a specific status step. Select the name of the step that you want to reset to, and its encompassing flowchart from the respective dialogs.

 Submit Data
Submit Data
The Submit Data action submits data from the operator view to the flowchart. This is useful if you are using input elements that have the Automatic Submit property disabled (see the Automatic submit subsection of the Configuring input elements section earlier in this chapter). Upon the Submit Data action, data from these input elements is submitted to the flowchart. There is no configuration required for this action.
Note that this action is a single action. This action cannot be performed simultaneously with other button actions. You cannot select this action in combination with any others.

 Set Execution
Control
Set Execution
Control
You can allow the operator to set the execution state of the project in the following ways:
-
Run. Starts the project.
-
Stop. Stops the project. Optionally, you can enable the Reset the flowchart option to bring the project back to the beginning. Otherwise, the project stays at the current step.
-
Pause. Temporarily stops the project. The next Run or Restart action will continue on the next step.
-
Restart. Starts a paused or stopped project. If the project is presently running, this action does nothing. Optionally, you can enable the Reset the flowchart option to bring the project back to the beginning. Otherwise, the project starts again at the current step.
-
Terminate. Ends and resets the project completely.

 Platform
actions
Platform
actions
Platform actions allow you to send trigger signals, set the camera source, and change the image set, camera, and communications settings.

 Send Software
Trigger
Send Software
Trigger
The Send Software Trigger action sends a trigger signal to a specified image source. You can set the Source name and choose whether you want to send a Trigger for the next image, or reuse the current image. For more information, see the Triggering section in Chapter 28: Acquisition.

 Set Camera
Source
Set Camera
Source
The Set Camera Source action modifies the image source of the specified Camera step. Select the step to modify, its encompassing flowchart, and the new camera source from the respective dialogs in the SET CAMERA SOURCE tab of the Configuration pane (operator view).

 Change Image
Set Settings
Change Image
Set Settings
The Change Image Set Settings action changes the run mode of a given image set. Specify the name of the image source to modify and the new run mode from the respective dialogs.

 Change Camera
Settings
Change Camera
Settings
The Change Camera Settings action offers extensive customization of a specified image acquisition device. In the CAMERA SETTINGS tab, set up acquisition settings such as exposure, trigger, scale, and color settings for a specified device. When the button is clicked by the operator at runtime, these changes will be made. For more details on setting up a camera or other image acquisition device, see the Acquisition overview section in Chapter 28: Acquisition.

 Communication
Settings
Communication
Settings
The Communication Settings action allows you to change how the project communicates with controllers. In the COMM SETTINGS tab (of the MANAGE ACTIONS page), you can configure connections related to PROFINET, EtherNet/IP, Modbus, Network TCP, IO, Serial Port, Robot, Text Writer, and Image Writer. For more information on communication methods, see the Communication methods section in Chapter 39: Communication overview.

 Operator view
actions
Operator view
actions
Operator view actions allow you to navigate the page, reset the filmstrip, zoom in or out of the display, and increment or decrement the textbox.

 Navigate page
Navigate page
Use the Navigate Page action to let the user navigate between existing operator view pages (if the project has more than one) or logout. To set a page to switch to, enter its name in the Target field of the NAVIGATE PAGE tab of the Configuration pane.

 Reset Filmstrip
Reset Filmstrip
The Reset Filmstrip action removes all filmstrip and thumbnail image data stored in the entered arrays. This action also deletes past inspection results. There is no configuration required for this action.

 Zoom Display
Zoom Display
The Zoom Display action allows the operator to zoom either in or out on a specific display. Select a display and the direction of zoom from the respective dialogs on the ZOOM DISPLAY tab.

 Increment
and Decrement TextBox
Increment
and Decrement TextBox
The Increment TextBox and Decrement TextBox actions allows you to add or subtract a specified value (called a step size) from either a specified TextBox element, or a TextBox selected by the operator. Use the Selection mode dialog to choose whether you will specify the TextBox element, or if it will be selected by the user, and indicate the step size.
Note that these actions are single actions. They cannot be performed simultaneously with other button actions. You cannot select these actions in combination with each other or any others.