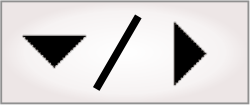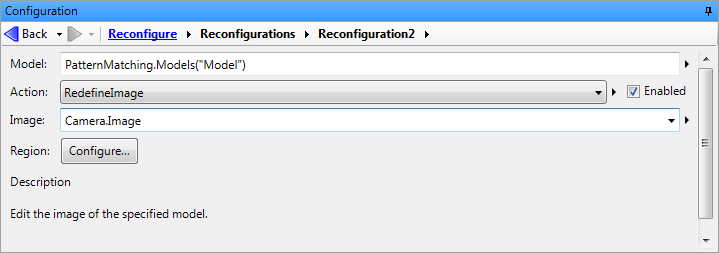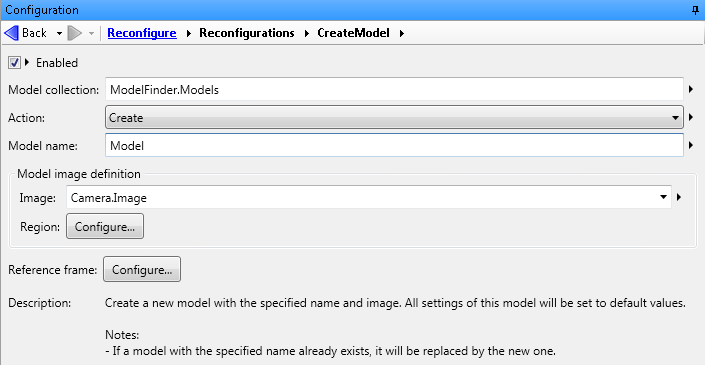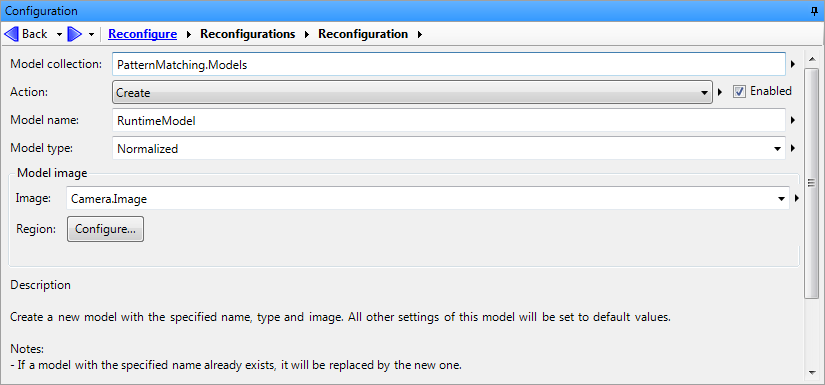Reconfigure step overview
The Reconfigure step can change the values of other step inputs. It is the only means of allowing users to modify collections or to access individual pixels at runtime. To support the runtime training of models and redefinition of shapes, you need to use the Reconfigure step.
When modifying simple inputs, it is usually easier and more efficient to bind the input to the operator view, link the input to a variable modified by a Store step, or link the input to an output of a step.
The following items can be reconfigured:
-
Simple input properties.
-
Model collections (for example, Add and Delete models).
-
Individual models (for example, change the Model image).
-
Individual shapes (for example, a search region).
You can add reconfigurations to a Reconfigure step by clicking on the Add button in the Configuration pane. You will then be able to select the input to be reconfigured.
Each reconfiguration has an Enabled input which can be linked to (for example, the reconfiguration can be enabled during model training and disabled at other times).
Note that reconfiguring an input that is linked to an expression will overwrite that expression.
For an example that uses the Reconfigure step to modify models at runtime, see the Runtime Model Definition example project, available from the Quick Start tab.
To reconfigure the shape searched for by a shape finder step (for example, the RectangleFinder step), you must add a reconfiguration for the step itself instead of an individual input.
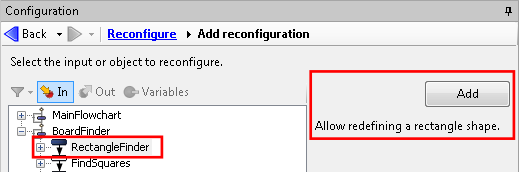
Note that when reconfiguring points, the X- and Y-coordinates are reconfigured individually. For information on accessing the individual X- and Y-coordinates of a point object, see the Using TRANSFORMCOORDINATES and accessing individual coordinates subsection of the Transforming from one coordinate system to another section in Chapter 32: Fixturing.