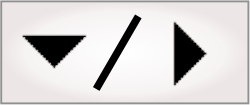Reading and writing files on your Matrox Iris GTR
When you use an image set as the camera source of your Camera step, you must specify both the design-time path and runtime path of where to find these images, using the Images page of the Platform Configuration dialog. This is because the design-time path (on your development computer) and the runtime path (on your Matrox Iris GTR) are, by default, significantly different.
The design-time path can be any file path that your development computer can access. This path is used when you are developing your project (not deployed). Matrox Design Assistant provides a predefined design-time path {PATH("DA Install")}//Images. This path points to the folder where Matrox Design Assistant installs its sample images. You can browse to select other paths.
The runtime path can be any file path the runtime platform can access. Deployed projects use the runtime path. For the Matrox Iris GTR, the runtime path can reference folders on the supported Matrox smart camera or network folders for which credentials have been provided (for example, {PATH("DA Documents")}//Images). This predefined path maps to a path on your Matrox Iris GTR (such as, \\gtr320999\mtxuser\Documents\Matrox Design Assistant\Images). For more information on the PATH() function, see the Specifying a path section in Appendix A: Expression syntax or PATH function reference.
Note that the Matrox Imaging operation system (MIOS) on Matrox Iris GTR accepts forward slashes in the style of Linux. However, to be compatible over various Matrox Design Assistant platforms, Matrox Design Assistant will automatically switch between forward and backward slashes at runtime, as needed.
As a special case, the images in the folder {PATH("DA Documents")}//Images, which evaluates to \mtxuser\Documents\Matrox Design Assistant\Images on your Matrox Iris GTR, can be viewed from any browser. The url must specify the full, case-sensitive file name (for example, http://gtr320201/mtxuser/Docuemnts/Matrox Design Assistant/Images/fname.ext).
Viewing an image directly is useful when dealing with HMI panels with limited resolution or browsers that do not support HTML5 and are not capable of displaying operator views. This provides a way to fetch a current image to view. Note that the ImageWriter step provides an image scaling option to produce scaled down images with clear annotations for this type of application.